
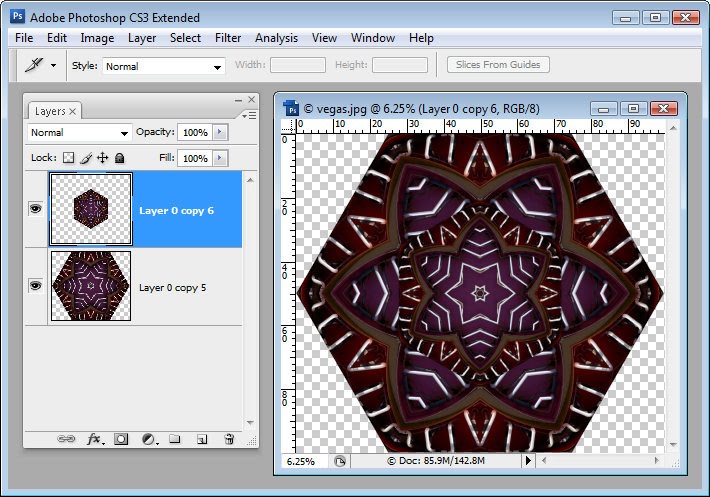
(please note that in my figure, I didn’t actually spend any time fixing the path. In the ‘Initial Layer Mask to’ choose ‘Selection’. Then to ‘Mask’ and then ‘Add Layer Mask’ġ1. Now that you have a selection you want to go to ‘Layer’ along to top menu. You will then see the marching ants around the figure.ġ0. Once you have edited the path, choose the ‘Create selection from path’ button. Fixing your Bezier path may feel fiddly but it will make you next part easier (and it gives it a better look IMHO because you can do away with halo problems)ĩ. This means that when you click on the middle of a path it will create a new point along that path (which sometimes you might need to do).Ĩ. Please note! You can change the Bezier tool into ‘edit mode’ if you want to. When your path follows the edge of your figure then you know you've go it rightħ. Move the handles around to change the path. If you click on the points along the path you can see the Bezier handles (points along the path are circles whereas Bezier handles are little squares). If you click without the 4way symbol then you will create new path points, which we do not really want). If you stay in ‘design mode’ you can click and hold on each part of the path to move pieces of the path (you can tell if you see the mouse icon change to the 4way arrow symbol as you point the mouse to the path. Once you have worked your way around to whole picture it is time to edit the Bezier path. You can fix loops but it is easier not to have to.Ħ.
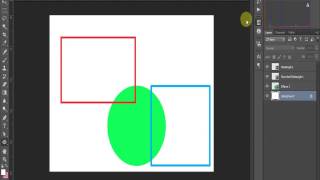
If as you are going you end up with a loop, I think it is easier to undo a bit and try again. REMEMBER don’t freak out if the curve does not go exactly on the edge of the figure we will fix that later.ĥ. Hold down the mouse button and you can drag the Bezier handle around to make curved lines. Work your way around the outside of your figure clicking and adding points as you go. Chose the Bezier tool and make sure you select ‘design’Ĥ. Open your pic of the figure you wish to edit.ģ. Just use the eraser tool and work your way around the figure. If you have no desire to use the Bezier Tool to prep your image, that is fine. Part One - Figure Preparation *EDIT* The Bezier tool is not destructive to your original picture, however, it can take longer to do. I've never made a tutorial for others before so let's do this thing. I've tried to make everything make sense by adding pics along the way so I hope this is OK. GreyOwl has some great customization tools here. If you are using a Mac, then check out here.
Draw a colored in square gimpshop how to#
I’m going to walk you through, STEP BY STEP (with pictures) on how to do this.

Draw a colored in square gimpshop download#
You can download the Gimp, a free photoshop type program, here: *EDIT*Get the downloads from here *EDIT*


 0 kommentar(er)
0 kommentar(er)
